how to use save as in word
I can guide you step-by-step on how to use the “Save As” feature in Microsoft Word. You can follow the instructions below
Step 1: Open Microsoft Word Launch Microsoft Word on your computer. You can either open a new document or work with an existing one.
Step 2: Access the File Menu
Look at the top left corner of the Word window. Depending on the version of Word you are using, you will find either the Office button (older versions) or the File tab (newer versions). Click on it to open the File menu.
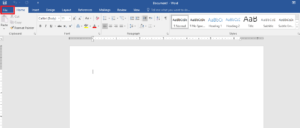
Step 3: Click on “Save As”
Within the File menu, locate and click on the “Save As” option. It is usually located towards the top left of the menu.

how to use save as in word
Step 4: Choose the Save Location
A dialogue box will appear, allowing you to select the location where you want to save the file. This can be your computer’s local storage or a cloud storage service such as OneDrive. Navigate to the desired location by selecting the appropriate folders.

Step 5: Enter a File Name In the same dialogue box, you will see a field where you can enter a file name for the document. Type in the desired name for your file. Ensure that you choose a name that is descriptive and easily recognizable.
Step 6: Select a File Format (optional) If you want to save the document in a different file format than the default Word format (.docx), you can choose the appropriate format from the “Save as type” drop-down menu. Formats such as PDF, plain text, or rich text format (RTF) are commonly used alternatives.
Step 7: Click “Save” After selecting the save location, entering a file name, and optionally choosing a file format, click the “Save” button. Microsoft Word will then save your document with the specified name and at the selected location.

Conclusion:
The File menu in Microsoft Word is a vital hub for managing documents, offering a wide array of options and features to streamline your workflow. By understanding and utilizing the functionalities provided within the File menu, you can save time, collaborate effectively, and optimize your document creation process. Whether you are a beginner or an advanced user, mastering the File menu will undoubtedly enhance your overall experience with Microsoft Word, making you a more proficient and efficient document creator.